In this post am going to show you 10 google chrome useful features.
10 GOOGLE CHROME FEATURES YOU NEED TO KNOW 2022
Let’s get to it.
CAST THE TAB TO ANOTHER DEVICE
If you have compatible devices in your home Chrome makes it super easy to cast any Chrome tab to a different screen like a Chromecast-enabled TV or smart display and if you have Roku devices it lets you easily cast video content from your Chrome tab from streaming services like Netflix YouTube and many others as well to do this click the three-dot menu icon in the upper right and select cast you’ll now see the devices on your network select the one you want to cast to and it will automatically cast to it if casting video to a speaker with no display it will just play the audio.
USE TAB GROUPS
One of the newer features of chrome is tab groups this is Handy to organize your tabs into a collection when you need to open a group of tabs for a specific task to create a new tab group right click on any open Tab and select add tab to new group give it a name I’ll call this one PC parts and if you want you can give the tab group a color let’s go with purple now just right click on the other tabs that you want to add to this group you created go to add tab to group and select it at this time Chrome will not automatically save your tab groups you have the option to save your groups you’ll have to enable an experimental feature in the search bar type Chrome colon slash slash Flags hit enter in the search box type groups to the right of tab group save click the drop down and select enabled in the lower right click relaunch now when you right click on the tab group name click the toggle to save the group future to open that tab group you created you’ll see it listed here on the left side of the bookmarks bar just left click on it to open the group.
SEARCH HIGHLIGHTED TEXT
If you’re ever on a website and you don’t know the meaning of a particular word or just want to do a quick search in Chrome for that word highlight the text right click on it and select search Google for followed by the text you selected it’ll open a new tab usually with the definition of the word at the top along with other results for that search.
ENABLE LIVE CAPTIONS
This next one is great for those of you that are hearing impaired while many websites have closed captions built in there are some that do not the live captions feature creates captions for any audio or video playing in your browser to activate it click the menu icon in the upper right and select settings in enough pain go to accessibility at this time this feature is only available for English to click the toggle to enable it once enabled you will see captions for any audio or video playing in your browser.
SWITCH TO GUEST MODE
When you have someone that needs to use your computer it would be best to put them into a guest mode so they don’t have access to your bookmarks and websites you visit especially Financial sites to make the switch select your account in the upper right and under other profiles select guest when they’re done using your PC click on guest in the upper right and select close guest.
SEARCH OPEN TABS
If you’re the type of person that keeps dozens of tabs open at the same time using tab search can help you quickly find the tab that you’re looking for to use tab search click the down arrow in the upper right to the left of minimizing you can now see all your open tabs in the list if you still don’t see your tab type a keyword into the box and it should appear.
PLAY VIDEO & AUDIO FILES
If you want to quickly play a video or audio file on your computer without opening a media player just drag and drop that file into your browser.
OPEN TASK MANAGER
Many people are not aware that just like their operating system Chrome includes its built-in task manager this is useful to identify and diagnose any issues your browser is having to open Chrome’s task manager click the menu icon in the upper right go to more tools and select task manager another way of opening it is to press the shift and Escape keys on your keyboard here you can see how much memory CPU and internet bandwidth websites and other background processes are using I would not advise closing any background processes but if you feel a particular website is causing a problem to select it and click on and process to see if that fixes the issue.
CUSTOMIZE A NEW TAB PAGE
When you open a new tab in Chrome there’s a search bar that shows you the websites you visit most often along with shortcuts to other Google services including Gmail images and many others if you want to change the look of this page to make it more appealing to you in the lower right click on the customize icon decent amount of backgrounds to choose from selecting any category lets you choose an image individually or to have a new background each day enable refresh daily you can choose whether shortcuts are curated by you choose for you or you can hide them all together and they let you choose a new color and theme for the new tab page when you’re done making your changes click on done.
FIND HARMFUL SOFTWARE
Unbeknownst to most people including myself until recently Chrome also includes a built-in malware scanner that can check your computer for viruses and other malware try this if your browser speeds are slow or you’re noticing anything suspicious to use it click the menu icon and select settings in the left pane select reset and clean up then clean up the computer I won’t do this now by clicking find will search your computer looking for and removing any malware.
BONUS: SCREENSHOT TOOL
Here’s a bonus tip for years Chrome has been working on a screenshot tool but unlike many of its competitors they have yet to officially release it right now it’s still an experimental feature if you’d like to try it out type in the address box Chrome colon slash slash Flags and hit enter in the search box type screenshot enable both listed desktop screenshots and desktop screenshots edit mode after doing so in the lower right click relaunch on any website to take a screenshot go to the right side of the address bar click on the share button and select screenshot the only choice for the type of screenshot is to left click drag the error you’d like to capture and let go you’ll get a pop-up that used to have the option to edit but that is missing now all you can do is download it to your computer then afterwards edit it in your favorite photo editing program thanks for reading out if you found that this article is useful for you or you learned something new give it a thumbs up and share with others if there’s an awesome feature that you use with Google Chrome let us know about it in the comments.
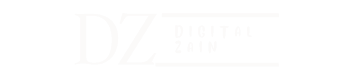
Wow!!
This article is very informative and interesting… Any user of google should read it.
After reading your article, I have some doubts about gate.io. I don’t know if you’re free? I would like to consult with you. thank you.